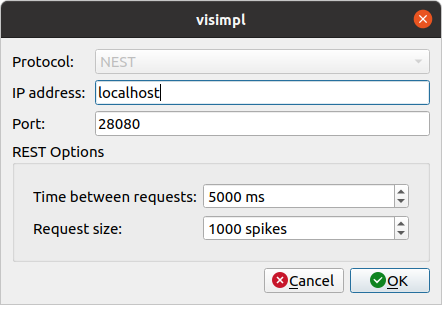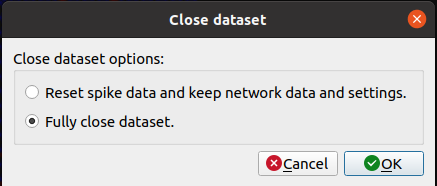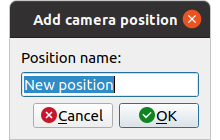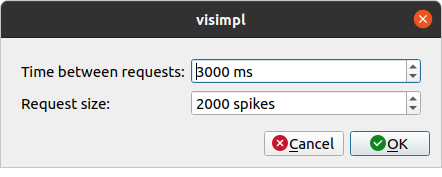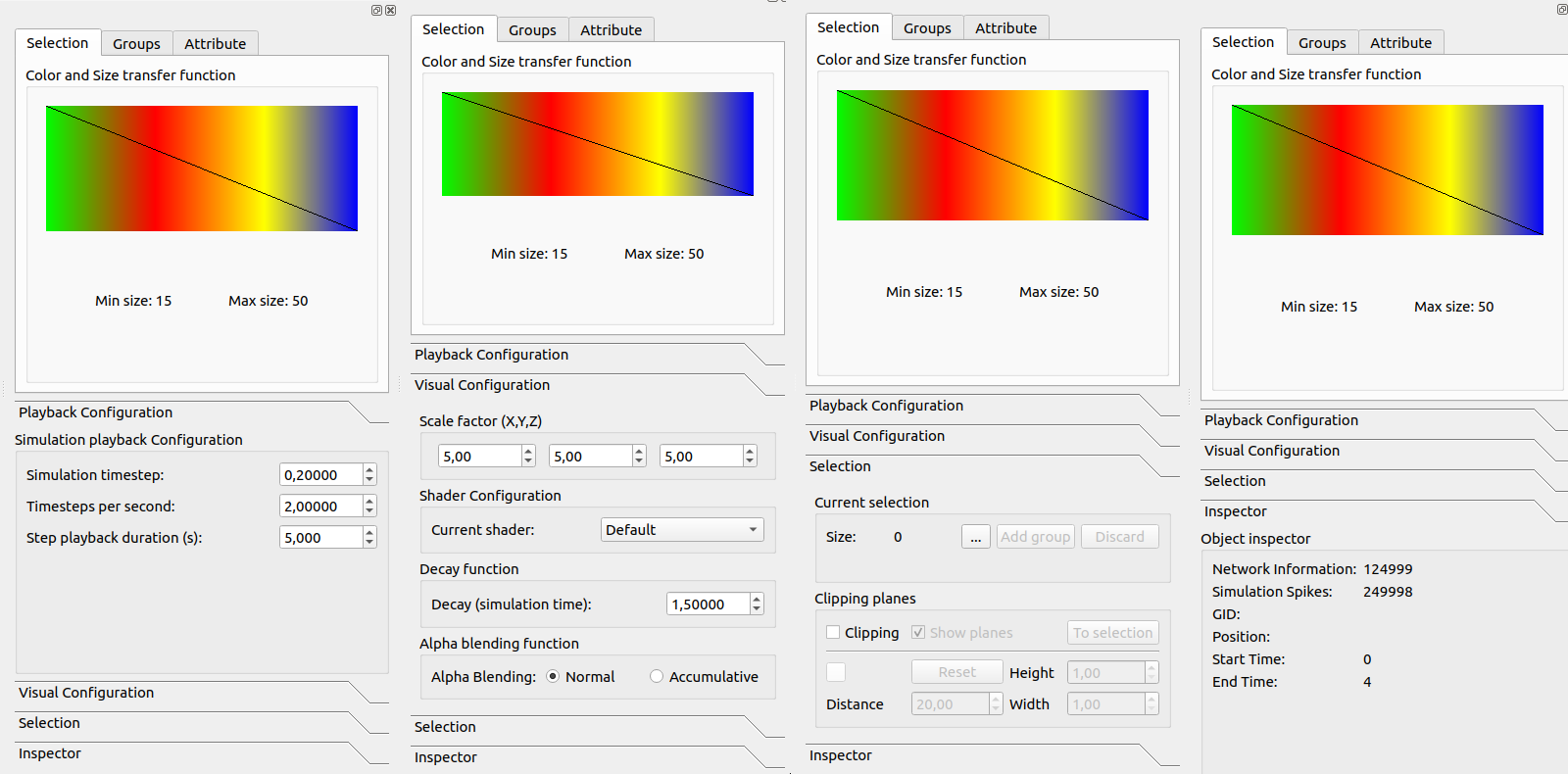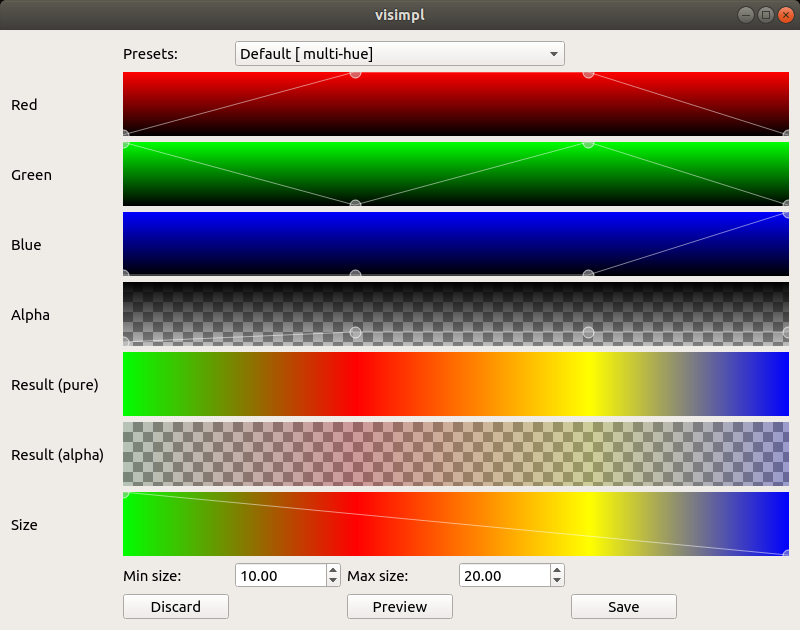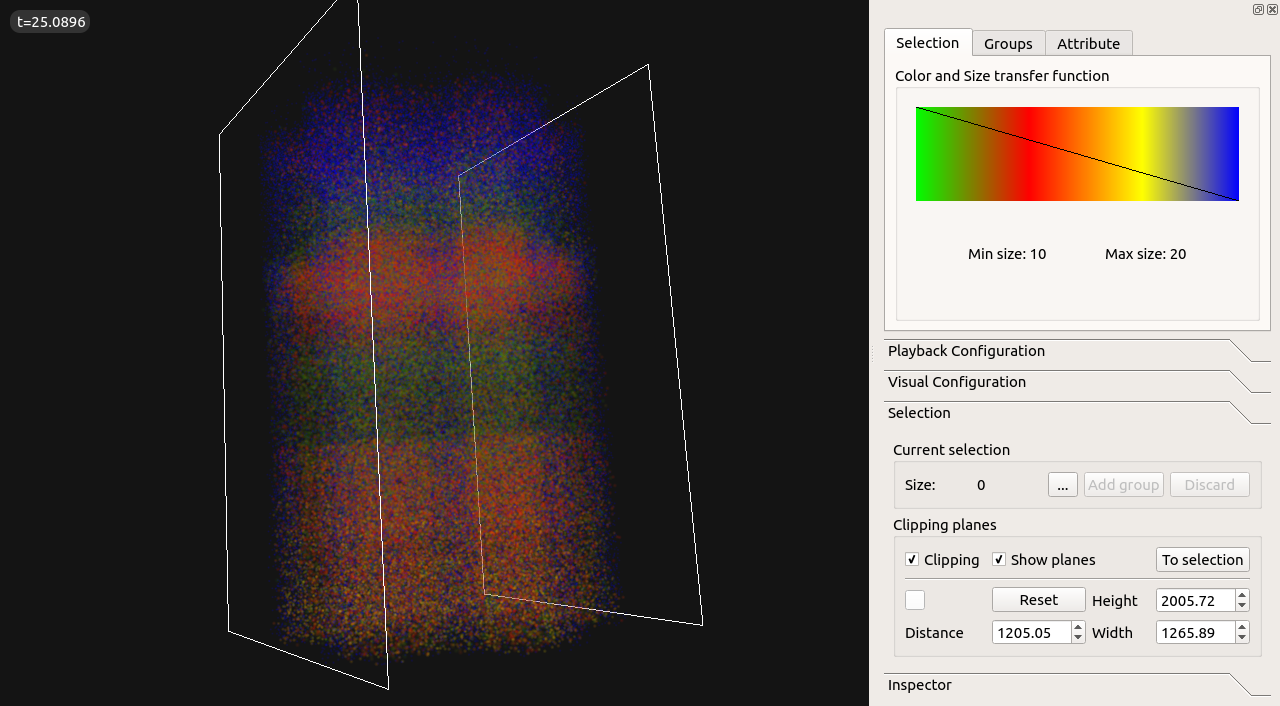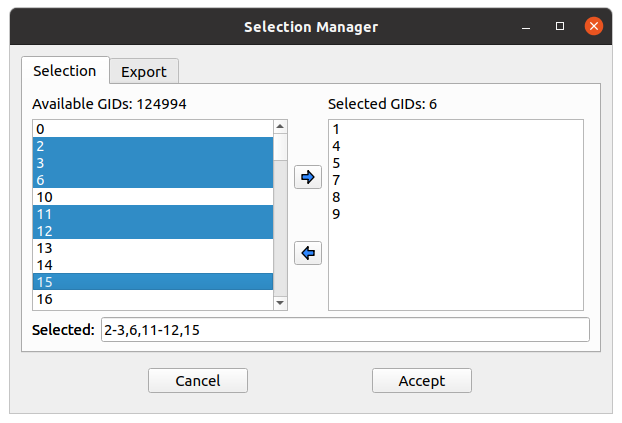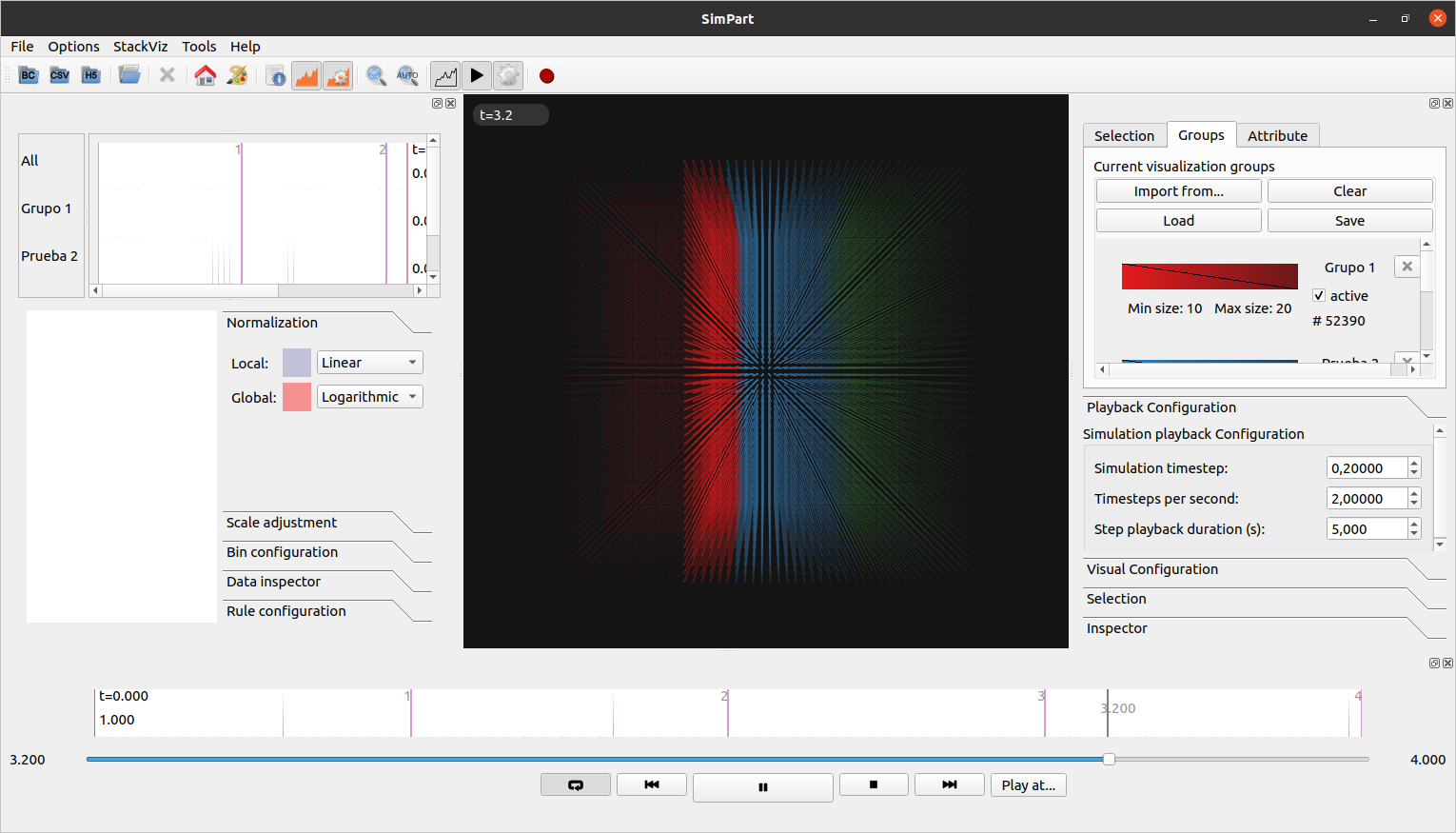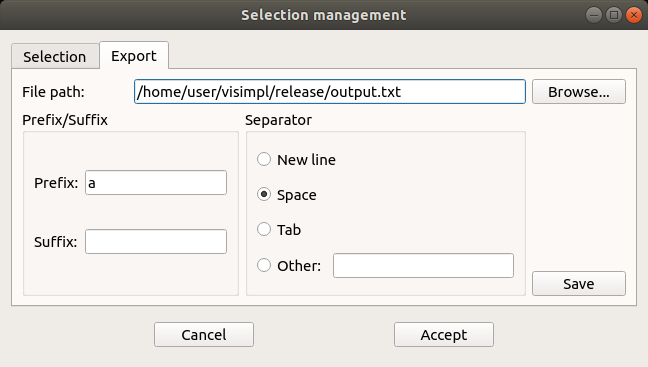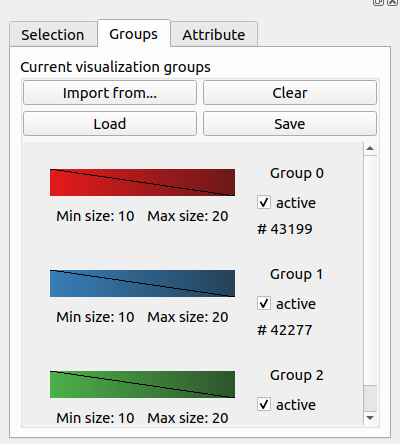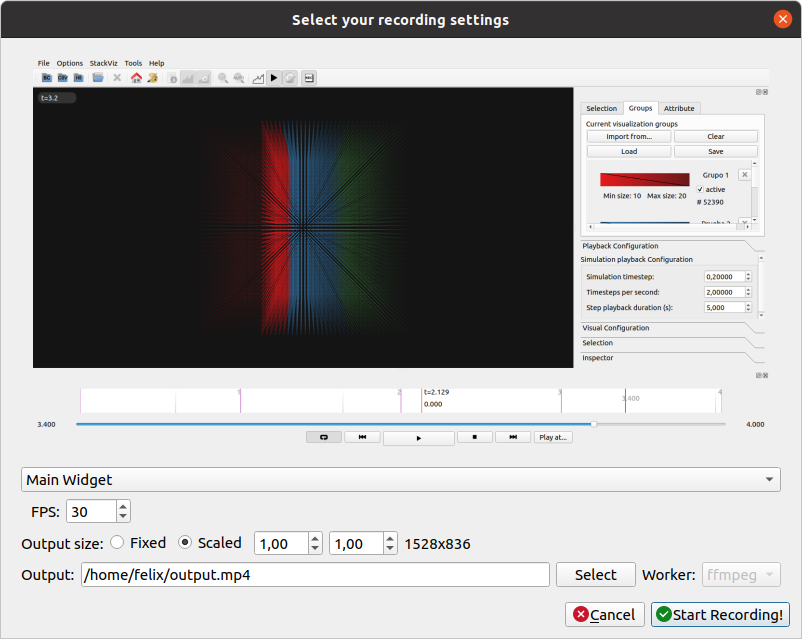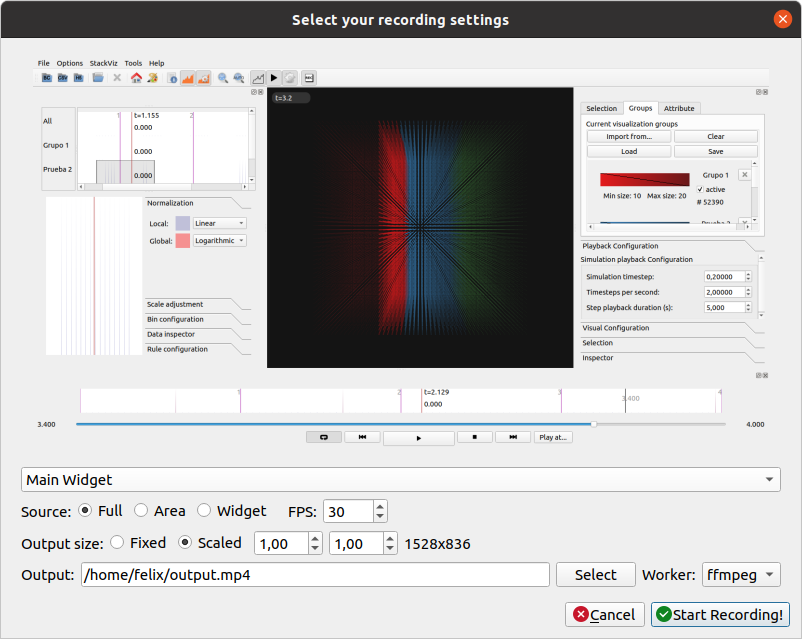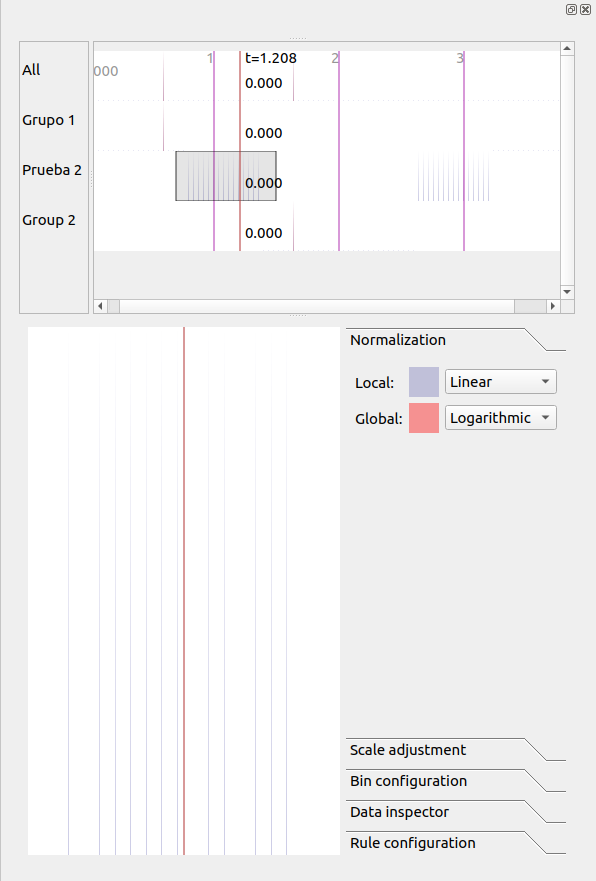SimPart User Interface¶
SimPart Application Toolbar¶
The application bar presents several icons to perform actions such as opening datasets, showing or hiding panels and configuring the colors of the visualization (Fig. 1).

Fig. 1 SimPart application tool bar.
For more information click on application menu “File”, “Options” and “StackViz” to relate icons to specific commands.
Playback control panel¶
The playback menu provides different actions to manage visualization flow. As shown in the image above, the playback control panel shows:
- A summary widget with the activity of the current selection. User also might jump to the desired part of the simulation by clicking on the summary.
- A slider for performing arbitrary jumps to the desired parts of the simulation as for the summary widget, with the current time of playback of the left and the total one on the right side.
- Playback control buttons provide the typical video playback control such as “Play/Pause”, “Stop”, “Play at”, etc. It also allows the user to perform “Step by step” functionality through the “Next” and “Previous” buttons. The “Repeat” button will activate the loop playback, so simulation visualization will restart from the beginning when finished.
Visualization control panel¶
The visualization control panel provides the controls for configuring the parameters of the visualization process. Through these controls user can adjust (Fig. 7):
- Color And Size Transfer Function
- The color and size transfer function that will be used for representing the activity of each entity. Clicking on the color widget will open the Color Transfer Function dialog for the group or general color transfer.
- Playback configuration
- Simulation timestep: This is the step (in time units) that will be taken everytime the application plays.
- Timesteps per second: The number of timesteps (with the defined size) that will be taken on every second.
- Step playback duration(s): This is the duration (in real time) used for the “Step by step” feature. For example: a duration of 5 will reproduce the next step (of the defined “Simulation timestep”) interpolating intermediate steps along 5 seconds.
- Visual configuration
- Scale factor: This options scales the data coordinates by multiplying them with the specified factor.
- Shader configuration: This option changes the particle visualization. The options are default (alpha blending) and solid.
- Decay function: This is the duration of activation of entities. Decay will determine the time taken to transit color and size transfer functions (from left to right) for each entity from the activation time to a rest state. It has to be configured considering “Simulation timestep” size and “Timesteps per second”.
- Alpha blending function: This option provides two transparency modes for representing the activity. Normal mode will compose transparency following the typical “Back to front” render in order to preserve coherent results in terms of position, depth and color, and should be used when user wants to perceive depth and unaltered colors. Accumulative mode will add up all the entities on the back of each pixel, mixing all the colors and eventually saturating to white when too much complexity is shown. This last mode can be used in order to perceive a global understanding of what is being activated independently of the depth.
- Selection
- Current selection: Clicking the three dots button will open the group selection by id dialog. Once the group has been defined the user can create a group by clicking the Add Group or discard the selection using the Discard button. A more detailed description is available in the Selection section of this documentation.
- Clipping planes: Checking the checkbox will show the clipping planes in the 3d view. The position and characteristics of the clipping planes can be modified with the boxes in this section. A more detailed description is available in the Clipping planes section of this documentation.
- Inspector
- Object inspector: This section show information about the loaded dataset (network size and number of spikes) and selected ids (using ZeroEQ network selection).
Transfer function configuration dialog¶
When the gradient widget is clicked, a dialog will appear with controls to configure the desired transfer function (Fig. 8).
This widget shows several gradient widgets, a list of color presets and the size range configuration widgets. The final transfer function composed of the typical four color channels: Red, Green, Blue and Alpha components, and also the particle Size.
These channels can be configured through the point stops to establish the transition between different activation times of the entities. Left click at the desired position point will create a stop at the same X and Y on the Red, Green, Blue and Alpha gradients. Moving through the X axis will move all related points horizontally. Right click on a point will remove the stop from all channels.
Transfer function colors and size evolve through time following the transition from left to right on each gradient. This way user might create a greenish result by placing the Red and Blue color stops at the bottom and the Green one on a higher position (vertically). Size function is configured the same way, but considering that both “Min size” and “Max size” widgets’ values correspond to the minimum and maximum sizes of particles.
The resulting transfer function can be seen in both “Result (pure)” and “Result (alpha)”, being the linear (RGB) interpolation of the colors without Alpha component in the first and with Alpha in the second.
The present color and size transfer functions can be previewed or applied on the scene by pressing the “Preview” or “Save” buttons respectively. To discard changes press “Discard”.
Clipping planes¶
There is a feature for activating a couple of clipping planes that will reduce the visualized particles to the ones contained between both planes. This option can be activated in the Selection submenu, by checking the option “Clipping”. Then the planes will appear surrounding the whole set of elements (Fig. 9).
Planes can be fully configured by setting the distance between them, their height and width, the color. Planes can also be hidden by unchecking the option “Show planes”. In addition, planes can be rotated and translated by holding the “Shift” key and pressing left and right mouse click respectively.
The contained elements between both planes can stored as the current selection by clicking the button “To Selection”.
Selection management¶
In the “Selection” tab it can be found a button […] to open the selection management widget (Fig. 10). This widget allows to choose which elements are included as part of the selection as well as saving the current selection in a text (.txt) file.
Elements can be added or removed from the selection list by clicking on the buttons indicating the respective direction (right to include and left to exclude from the selection). Both lists accept advanced selection mode i.e. managing selection through Ctrl and Shift keys for range and addition/subtraction selecting. Once the selection has the desired elements it can be saved to a file on the “Export” tab and use it as the current selection by clicking on “Accept”.
In the Selection tab the text field at the bottom of the dialog shows the currently selected values or ranges of values in the available list. The user can enter the ranges in that field manually by separating them by commas.
When creating a selection the application will ask for a group name. The name can be later edited, if needed, in the selection groups tab by clicking in the group name. The created selection will appear with the name and size in the selection tab with a default color. There, clicking in the associated gradient widget, the selection color can be modified the same way as before with the transfer function edition dialog (Fig. 11).
In the “Export” tab there are several widgets to customize the file exporting of the current selection (Fig. 12). The user can set a prefix and suffix for the exported GIDs in the respective text boxes as well as establishing the separator between them. For custom separator check the “Other” option, using the one provided in the text box. The path where the file will be stored can be directly written or browsed. For saving the selection to file click on the “Save” button.
Groups can be saved to disk with its properties (gids, active status and color transfer functions) using the “Save” button located in the Groups tab. Groups can be loaded from disk using the “Load” button (Fig. 13).
Recorder¶
The recording feature can be activated using the Options menu or by clicking the Recorder icon in the toolbar. The user will be presented with the recorder configuration dialog (Fig. 14).
The recorder will generate a mp4 video if the media application ffmpeg is detected and available, if not the generated output will be individual frames. The frames per second of the output can be specified here. The user can choose explicilty which worker (video or frames) to use to generate the output in the advanced configuration dialog (Fig. 15) (enabled using the Advanced recorder options checkbox in the Options menu).
Using the advanced configuration dialog an area of the application can be selected for recording or an individual widget.
If the output is a video the user can specify the location of the generated file using the Select button. If the output is a sequence of frames the user can specify the destination directory using the Select button in the dialog.
The dimensions of the output are shown and can be modified with the scale options.
While the recorder is working the associated toolbar button will remain down and the icon will change every second with an image of a “Stop” button with REC letters written inside it. The user must click it again to stop the recording. The recorder can also be stopped using the Recorder button in the Tools menu or the keyboard shortcut Ctrl + R.
Note
If the output is a video the filename of the output file will end with “_temporal” while recording. Once the recording has finished it will change to the selected output name in the configuration dialog. The application will warn if the user tries to exit the application while a recording is being made.
Warning
To record a video the system must have ffmpeg installed, preferably with Nvidia hardware acceleration. If ffmpeg is not available in the system only the images worker will be available in the recorder.
StackViz dock¶
The StackViz dock widget (Fig. 16) presents the same functionality available in the standalone application. All the visual groups will have its histogram shown in StackViz.
In the bottom-right corner of the widget are the configuration options:
- Normalization: Options to normalize the values of the histograms.
- Scale adjustement: Options to adjust the horizontal and vertical scale of the histograms.
- Bin configuration: Number of bins to group values and histogram zoom factor.
- Data inspector: Shows the value of the current visualization point in the timeline.
- Rule configuration: Lets the user set the number of divisions in the histogram timeline.
Selecting one of the histograms will show its values in the histogram focus widget and send the ids of the selected group via ZeroEQ.
3D View¶
The 3D view that shows the dataset can be manipulated using the mouse with some keyboard modifiers. The user can:
- Rotate the view by holding down the left mouse button and dragging the mouse.
- Translate the view by holding down the Control key and the left mouse button and dragging the mouse.
- Zoom the view: Using the mouse wheel.
The same movements apply to the clipping planes only if the user also holds down the Shift key.
SimPart Keys and shortcuts¶
The following actions can be performed by clicking the button, selecting the option at menu bar and pressing the corresponding key combination:
- Ctrl + B: Change background color
- Ctrl + Shift + B: Open BlueConfig file.
- Ctrl + T: Show/Hide “Simulation configuration” menu.
- Ctrl + P: Show/Hide “Playback control” menu.
- Ctrl + Q: Close application.
- Ctrl + R: Toggle recorder.