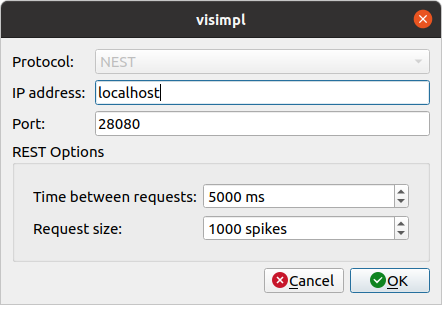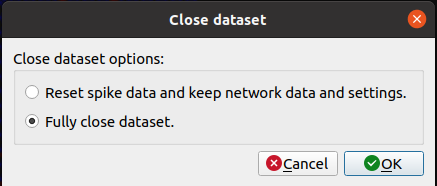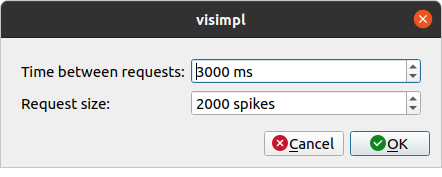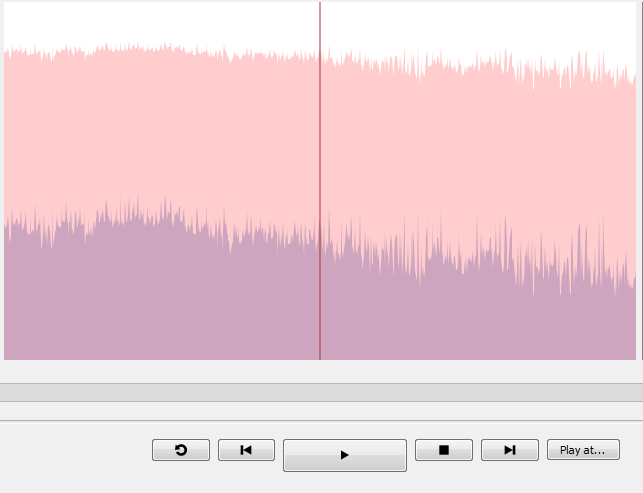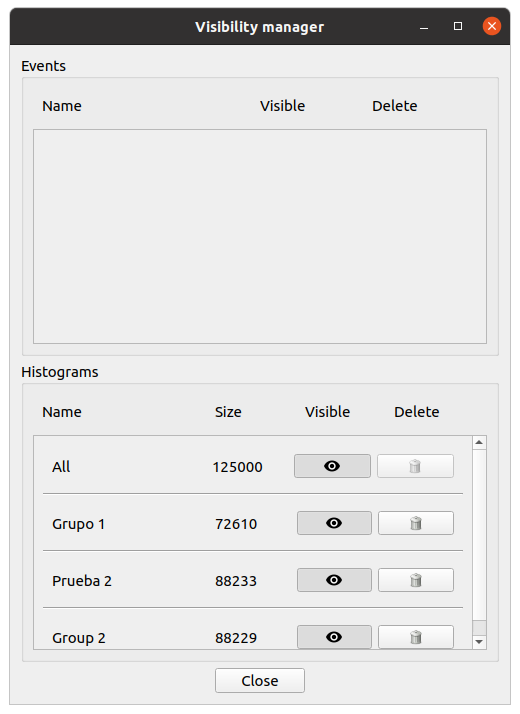StackViz User Interface¶
Note
The information in this section refers to both StackViz as a standalone application and as the widget inside SimPart, but for simplicity the section will detail the functionalities of StackViz considered as an application. The functionalities are the same in case of the widget.
StackViz Application Toolbar¶
The application bar presents several icons to perform actions such as opening datasets, centering the playback focus and changing the data visualization options.

Fig. 17 StackViz application tool bar.
For more information click on application menu “File”, “Playback” and “Options” to relate icons to specific commands.
Configuration panels¶
Several panels located in the bottom-right area of StackViz allows the user to configure several visualization options:
- Normalization: Options to configure the histograms data normalization.
- Scale adjustment: Options to configure the vertical and horizontal scale of the histograms.
- Bins configuration: Options to set the number of groups of the values and its zoom factor.
- Data inspector: Shows the value of the data currently being visualized and the local and global maximum values.
- Rule configuration: Lets the user define the number of horizontal divisions of the histograms.
Histogram focus widget¶
The histogram focus provides an insight into the data selected or currently being played.
Data manager widget¶
The data manager widget shows the subsets and events. The upper widget shows the events and allows the user to toggle the visibility or delete them. The lower widget shows the subsets and the number of elements in each of one, allowing the user to toggle the visualization or delete them.
StackViz Keys and shortcuts¶
The following actions can be performed by clicking the button, selecting the option at menu bar and pressing the corresponding key combination:
- Ctrl + Shift + B: Open BlueConfig file.
- Ctrl + P: Show/Hide “Playback control” menu.
- Ctrl + A: Toggle enable/disable auto-naming sections.
- Ctrl + G: Load Groups file generated with SimPart.
- Ctrl + Q: Close application.
- Ctrl + R: Shows the recorder configuration dialog or stops the recorder if already running.